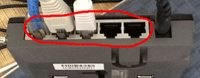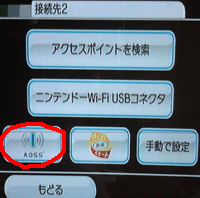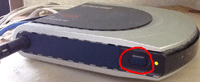Contents |
はじめに
WiiやPS3をネットに接続するには次に2つが必要になります。
1.インターネットプロバイダーと契約していること。
2.そのインターネットプロバイダーの機器と、ゲーム機等を接続する手段があること。
以下、この流れに沿って説明します。
インターネットプロバイダーについて
インターネット上のサーバーと通信するためには自分のPCやゲーム機等とインターネットの間を通信回線でつなぐ必要があります。それをやってくれるのがインターネットプロバイダーで、具体的にはインターネットにつながっているLANの差込口を家の中に用意してくれます。インターネットプロバイダーはISP(インターネットサービスプロバイダ, Internet Service Provider)や、単にプロバイダーともいいます。
インターネットプロバイダーが宅内に設置する機器の例を右上の写真で示します。これはやや古い型のものなので、新しいのはもっと機器の数が少なくて小さいのではないかと思います。うちの場合は、この透明のケースや電源タップなど写真に写っている全てがプロバイダーが設置していったものです。
また「LANの差込口」(イーサネットポート、Ethernetポート、LANポート、RJ-45、などとも呼ばれる)の例をその下の写真で示します。これはスイッチングハブという機器にある差込口の例で、5つ口があるうちの3つにケーブルが刺さっている状態です。このちょっとギザギザ部分がある凸型の穴がLANを有線接続するための一般的なコネクタ形状で、プロバイダーの機器やPS3にも同様なコネクタ(穴)があるはずです。(Wiiは標準ではこのコネクタがなく、後述のように追加の機器を買う必要あり)
インターネットプロバイダー、キャリアーとは?
多くの場合、通信回線を管理するキャリアー(回線事業者)とその他いろいろを管理するプロバイダが組になって営業しています。例えばYahoo!BB 光 with フレッツというサービスの場合は、NTTががキャリアーでYahoo!がプロバイダになります。そして全体としてはYahoo!がお客さんとやりとりする感じになります。
現在の光ファイバー接続の場合はキャリアーの設備投資にすごくお金がかかるので、それが可能な一部のキャリアー(NTTやKDDIなど)が沢山のプロバイダと手を組むという構図になっています。
なぜこんなことを気にするかというと、通信するという基本的なサービスの品質や内容に大きな影響を持っているのがこのキャリアーの方だからです。このような仕組みですので、実はプロバイダの違いによる違いは料金設定やキャンペーンなど、基本サービスである通信と関係ない場合がほとんどだからです。
インターネットプロバイダーの選び方
上記を踏まえてどのプロバイダのサービスを選ぶかですが、賃貸で新しい建物の場合は大家さんの方でインターネットプロバイダー契約がされていて各自の部屋にLANの差込口が標準でついている場合がありますのでそれがすぐに利用できるかもしれません。もし不明でしたら大家さんに聞いてみるといいでしょう。
新規に契約する場合、現在だとNTTがキャリアーとして提供するフレッツ光をどこかのプロバイダ経由で利用するのが一般的で、その形がおすすめです。どのプロバイダを選ぶかについては、自分の住んでいるところで使えるかどうかと、割引を含めた月額料金や入会時のキャッシュバックなどが大きな選定要素としてあげられます。
フレッツ光以外には通信する方法が違うADSLやWiMAXという選択肢もありますが、ややマイナーで、特別な理由がない限り候補から外してよいです。ただしADSLの場合は光接続よりも若干値段が安くなりますので、値段を追求する場合には候補になります。でも接続の安定性から、極力光回線の方をお勧めしておきます。
ネット接続の契約は一度取れると長く使ってもらえるということで、どこの会社も値引きやキャンペーンを頻繁にしています。とても追い切れないのでここには書きませんが、いろいろ比較してみてください。
機器間の接続について
ここでいう機器間とは、自宅内にあるプロバイダーの機械からゲーム機等の間のことです。その間の接続には大きく分けて有線LAN接続と無線LAN接続があります。以下に双方の特徴をざっとまとめます。
| 機器間の接続 | 一般的な通信速度 | よい点 | わるい点 | トラブルの例 | |
|---|---|---|---|---|---|
| 有線LAN接続 | LANケーブル | 100Mbps~1Gbps (1G=1000M) | 通信の安定性。高速性。 (ただし一般的には高速性はあまり重要ではありません。インターネット通信でもたつくのは、多くの場合サーバー側の動作速度が原因だからです) |
機器間にケーブルを這わすのは面倒、かつ見た目がすっきりしない。 | ケーブルの断線、ケーブル抜け。 (どちらも頻発するものではありません) |
| 無線LAN接続 | 無線通信(ケーブル不要) | 50Mbps~300Mbps | ケーブル不要なので設置が楽。見た目もすっきりする。 | 自宅の環境等、いろいろな理由で通信が不調(つながらない、極端に遅い、など)になる場合がある。 多くの場合は原因不明でイライラの原因となる。ただしちゃんと環境を作れれば全くトラブルがない場合がほとんどです。 |
通信が切れる、繋がらない、極端に遅い。 原因不明なことが多いですが、いちおう、機器のケーブル抜け、電子レンジの使用、太陽フレアの爆発、雷、違法無線機を積んだトラックが近くを通った、などが原因となりうる。 |
有線LANと無線LANのどちらを選ぶか
その人の好みということもありますが、状況によっては無理な選択肢もあります。以下を参考にして可能な選択肢の中から好みの接続方法を選んで下さい。
接続したい機器がどちらに対応しているか
接続したい機器全てを考慮して方式を選ぶ必要があります。なお多くの無線LAN親機は有線LAN機能がありますので、主に無線LAN接続だが一部の機器は有線LAN接続というやりかたも可能です(逆は不可)。
| 有線LAN | 無線LAN | |
|---|---|---|
| PS3 | 標準で利用可能 | 標準で利用可能 |
| Wii | 後述の「Wii専用LANアダプタ」を購入することで利用可能 | 標準で利用可能 |
| DS/DSi/3DS | 利用不可 | 標準で利用可能 |
| デスクトップパソコン | 標準でLAN端子を備えている場合がほとんどで、基本的に利用可能。 マニュアルで「LAN端子」「RJ-45」「1000Base-T/100Base-TX/10Base-T」などの機能を探してみて下さい。 |
標準では利用不可の場合が多い。 例えばここにあるような、専用の機器を追加購入する必要があります。 |
| ノートパソコン | 機種ごとに異なりどちらともいえない。持ち運び重視のコンパクトな製品ではついてないことが多いです。 マニュアルで「LAN端子」「RJ-45」「1000Base-T/100Base-TX/10Base-T」などの機能を探してみて下さい。 |
最近の機種は利用可能な場合がほとんど。 「無線LAN機能」や「WiFi機能」という表示があれば利用可能です。マニュアルを確認して下さい。 |
機器間がごく近い場合
接続したい全ての機器とプロバイダーの機器(以降「機器」)がすぐ隣りにあるか、あるいは遠くてもケーブルを這わすのに苦がない場合です。
この場合はLANケーブルで有線接続するのが楽です。ただし以下の様な理由で敢えて無線接続にした方がいい場合があります。
- ニンテンドーDS/3DSやSony PSPなどを持っている場合、それらを無線接続するために無線LAN環境が欲しくなる可能性があります。このような機器は普通、無線LANしか選べません。
- Wiiの場合、有線LAN接続するための機器を別途買う必要があり、またそれによってUSBポートが一つ埋まってしまいます(機器自体は千~二千円程度です)。
機器間が少し離れている場合
機器が同じ部屋の中で少し離れている、もしくは隣の部屋で間の壁が薄い(かつ鉄筋ではない)場合です。
このあたりが最も無線LANが有効な状況です。この状況なら通信の安定性も悪くない可能性が高く、かつケーブルを這わすのは結構面倒です。無線LANルーター(無線LAN親機、無線LANアクセスポイントとも言います)も出力が弱いもので構いません。
ただし安定性を最重視する場合や、少しでも節電したい場合、数千円でも追加投資を減らしたい場合は、有線LANが候補になります。
機器間が遠い場合
建物の1階と2階など、機器間に距離がある状況です。この場合は無線LANだと不安な状況で、かといってLANケーブルを這わすのはとても大変です。
不安は残りますが、出力の強いハイパワー版の無線LANルーターが候補になります。また通信できそうかどうか事前に電気屋さんに相談してみるのがいいと思います。
なおプロバイダーのルーターからゲーム機等の近くまでできるだけLANケーブルを伸ばし、そこに無線LANルーターを設置することもできます。これによって距離を少し埋めることができます。
また最近の家だと壁にLANケーブル用の配管がしてある場合があり、その場合は1階と2階の間のLANケーブル設置も大変でない可能性があります。ちなみにLANケーブルは数十メートルの製品もあります。
必要な機材
どのように接続するかを決めたら実際の設定に入りますが、その前にそれぞれの接続に必要なものを列挙しておきます。「オプション」とつけたものは、通常は必要ないが場合によっては必要になるものです。
有線LANの場合
- LANケーブル(普通はこれだけ)
- オプション:ハブあるいはスイッチングハブ(プロバイダーのルーターのLANポート(LANの差込口)が不足しているなどの場合のみ)
- オプション:Wii用LANアダプタ(Wiiの有線LANの場合のみ)
LANケーブルは色や形がいろいろあります、必要な物を探して下さい。なお現在の状況と将来性から、ケーブルの種類はCAT5以上で、できるだけCAT6のケーブル(名前や種類にGigabitまたはカテゴリ6またはCAT6と入っているもの)をおすすめします。カテゴリは対応している通信速度を表してます。ちなみにフラットタイプのものはドアの隙間などを通しやすくするためにリボン状の薄い形になっていますので、隙間を通したい場合はそちらをどうぞ。
またLANケーブルにはストレートケーブルとクロスケーブルと大きく2種類あり、通常必要なのはストレートケーブルの方なのですが、最近はクロスケーブルが必要なことは稀でお店などにも少ないと思うので、気にしなくても問題無いと思います。
無線LANの場合
- 無線LANルーター通常版(機器間が近い場合)
- 無線LANルーターハイパワー版(機器間が遠い場合)
左が通常版、右がハイパワー版のおすすめ機種です。ハイパワーが必要なければ、通常版の方が安くて省電力なので特におすすめです。
各機種毎の具体的な設定手順
具体的な手順をいつか書きたいと思っているのですが、それまでは参考リンクを貼っておきます。なおAOSSの概要について後述の補足に書きましたのでご参照下さい。
Wii/DS
Wiiをインターネットにつなぐには (無線/有線)
Wiiインターネット接続イメージ (無線/有線)
ニンテンドーDS:インターネットにつなぐには? (無線)
→有線というメニューもありますが、内容的には無線環境を新たに作るものなので実質は無線です
補足:任天堂の機器で動作が確認されている無線LANルーターの機種一覧
PS3
はじめてのPS3R | 無線でつなごうPS3R「AOSS、らくらく篇」 (無線、AOSS機能を利用)
PS3インターネット接続設定(無線)
PS3インターネット接続設定(有線)
PSP
無線LAN|PSP(R)をインターネットにつないでもっと楽しもう!
ノートパソコン
ホームモバイルの基本 無線LANカンタン導入法 - 日経トレンディネット (無線、AOSS機能を利用)
Windows Vista 無線LAN設定 [ノートパソコン] All About (無線)
補足:ノートパソコンの場合はOSによっても設定方法が違うので、AOSSを使わない場合は難易度が高いです。
さいごに
インターネットが一般的になってずいぶん経ちます。有線無線問わずインターネットに接続できる機器も増えてきました。本記事を参考にしていただいて、これまでインターネットに接続せずに使っていた機器をさらに有効活用していただければ幸いです。
なお、そういう適用例の一つとしてゲーム機を使ったカラオケシステムを紹介する記事を書いていますので、よかったらご覧ください。(もともとこの記事はそこからの派生です)
家庭用カラオケ比較
補足:無線LAN自動設定機能であるAOSSについて
AOSSはバッファローという会社が作った無線LANを楽に設定するための仕組みです。そのため基本的にはバッファローの親機(無線LANルーター)でないと使えないという制約があるのですが、非常に便利なためAOSSに対応した機器(子機側)がかなり広がってきています。特に無線LANを内蔵している最新の国産ゲーム機では全て対応していると言っていい状況です。
面倒な無線LAN設定が非常に簡単になる上、今後発売されるゲーム機でも対応される可能性が高いので、ゲーム機利用が中心の場合はAOSSに対応している親機を購入するのがお勧めです。
なおAOSS対応の親機でもAOSSを使わずに接続することもできますので、AOSS対応親機ならゲーム機パソコンどちらでも接続可能です。
AOSSの設定方法について大まかに説明すると、(1)ゲーム機等(子機)をAOSS待受状態にする、(2)無線LANルータ(親機)のAOSSボタンを長押する、(3)後は機械同士が通信して自動的に設定される、(4)ゲーム機等によってはここで確認用の通信を行う。つまりユーザーで必要な手順はほぼ手順1,2だけになります。簡単ですね。
上に貼った画像は上記1と2の例で、上から「WiiをAOSS待受状態にする直前の画面(ここからAOSSボタンを押すと待受状態になる)」「WiiのAOSS待受中の画面」「無線LANルータ側のAOSS設定開始ボタン(赤丸で囲った部分)」です。
参考リンク:
みんなが使えるAOSS | BUFFALO バッファロー
http://buffalo.jp/aoss/useful.html
以上
更新